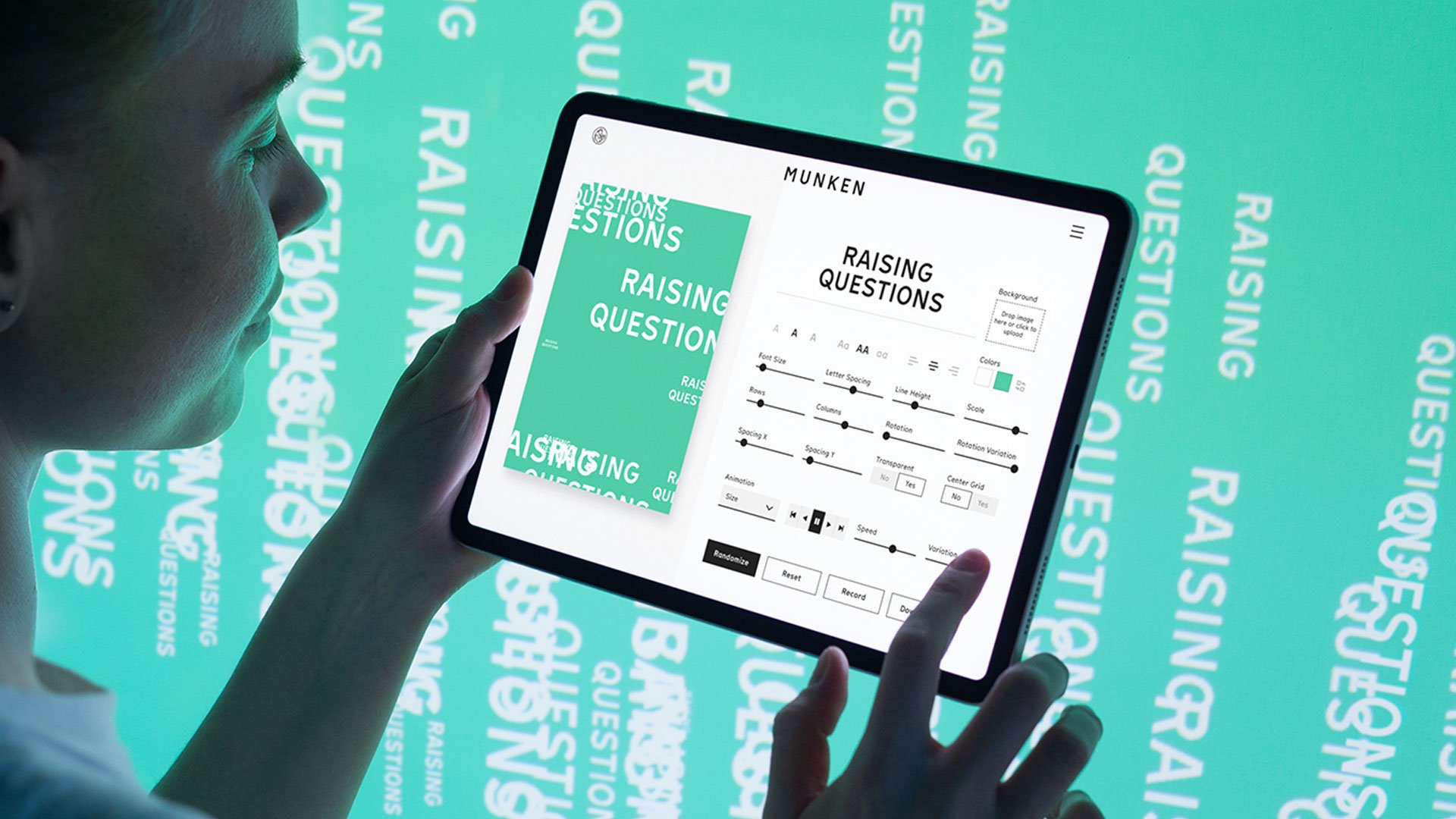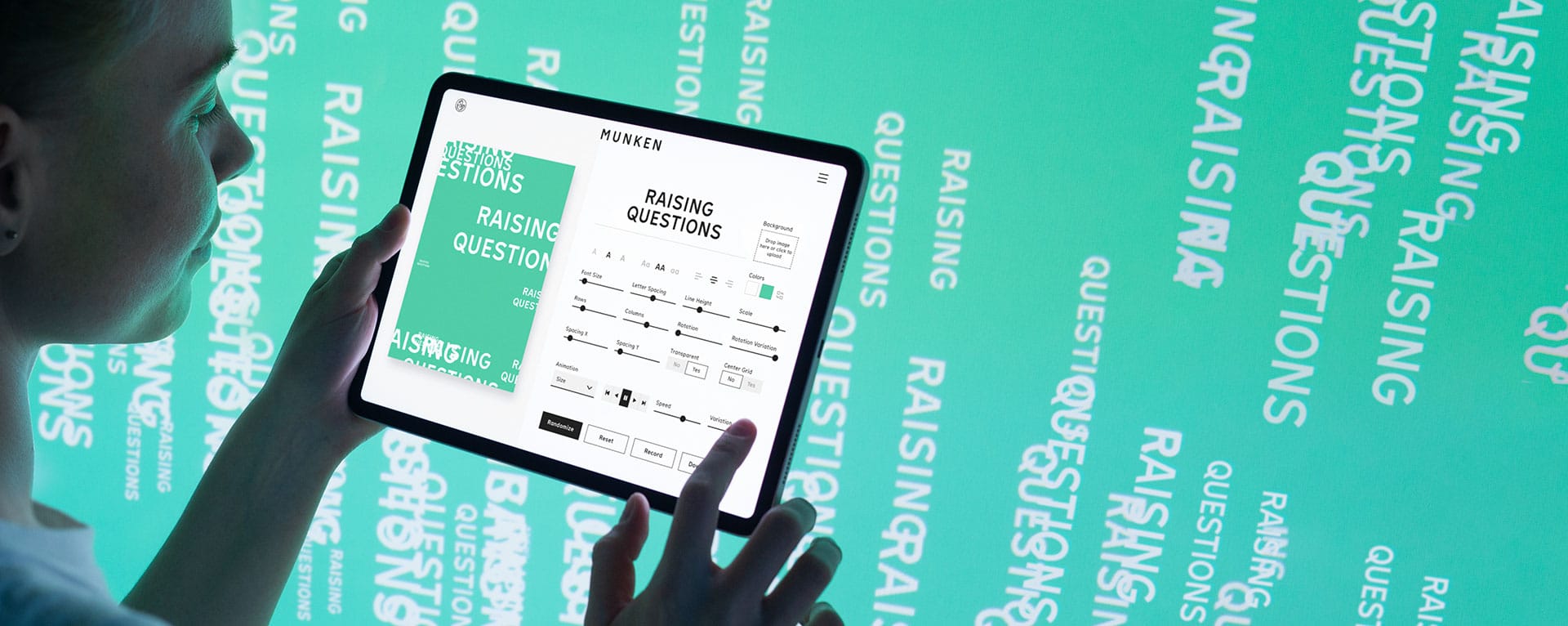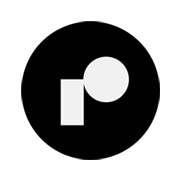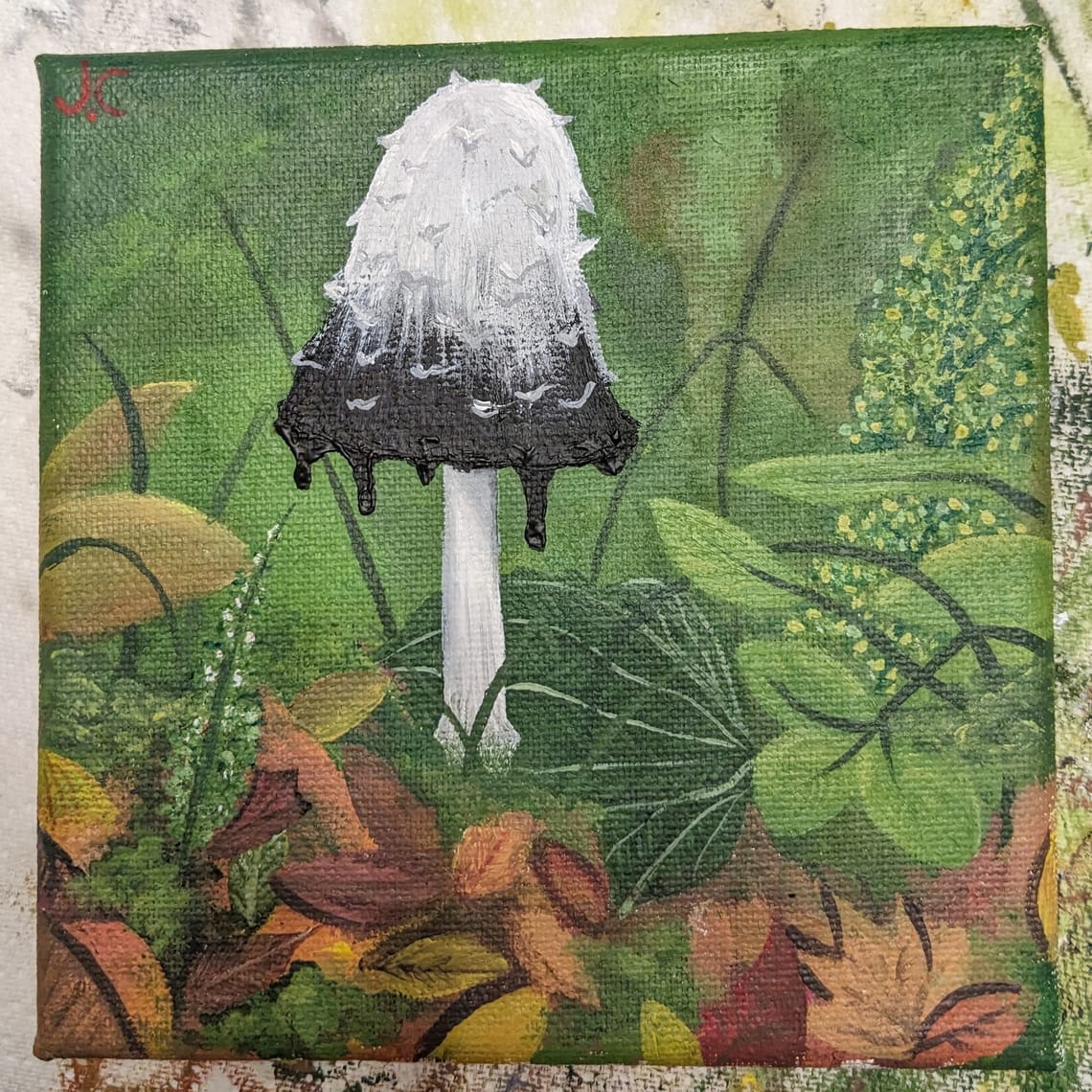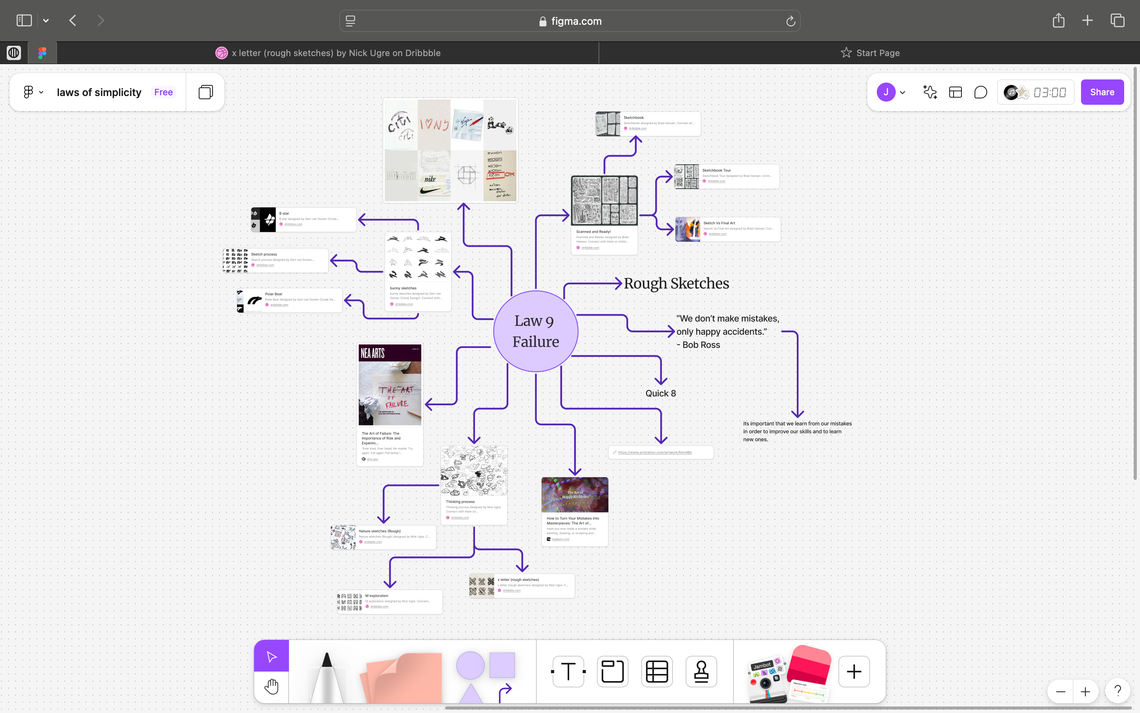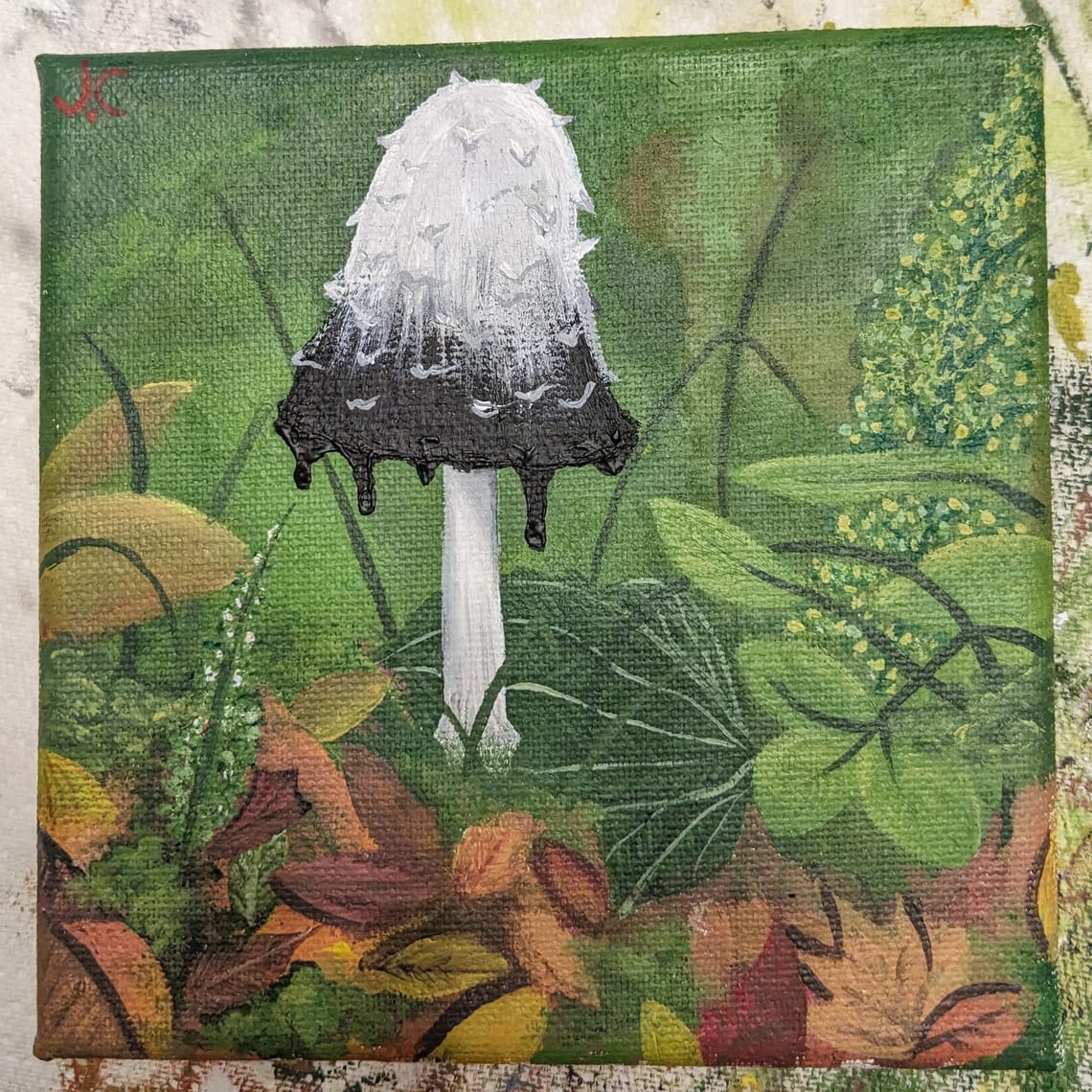Impetuous typographic experimentation – inspiration beyond boundaries. A typographic playground of creative possibilities, enabling designers to create visually animated and unique messages. An initiative to inspire cooperation and challenge how we reinvent creative tools for a hybrid future.
0:00
/0:30
Munken Creator. Impetuous typographic experimentation – inspiration beyond boundaries. • Patrik Hübner - Generative Design and Creative Coding for brands
Munken Creator. Impetuous typographic experimentation – inspiration beyond boundaries. A generative, typographic playground of unimagined possibilities, enabling designers to create visually animated and unique messages.